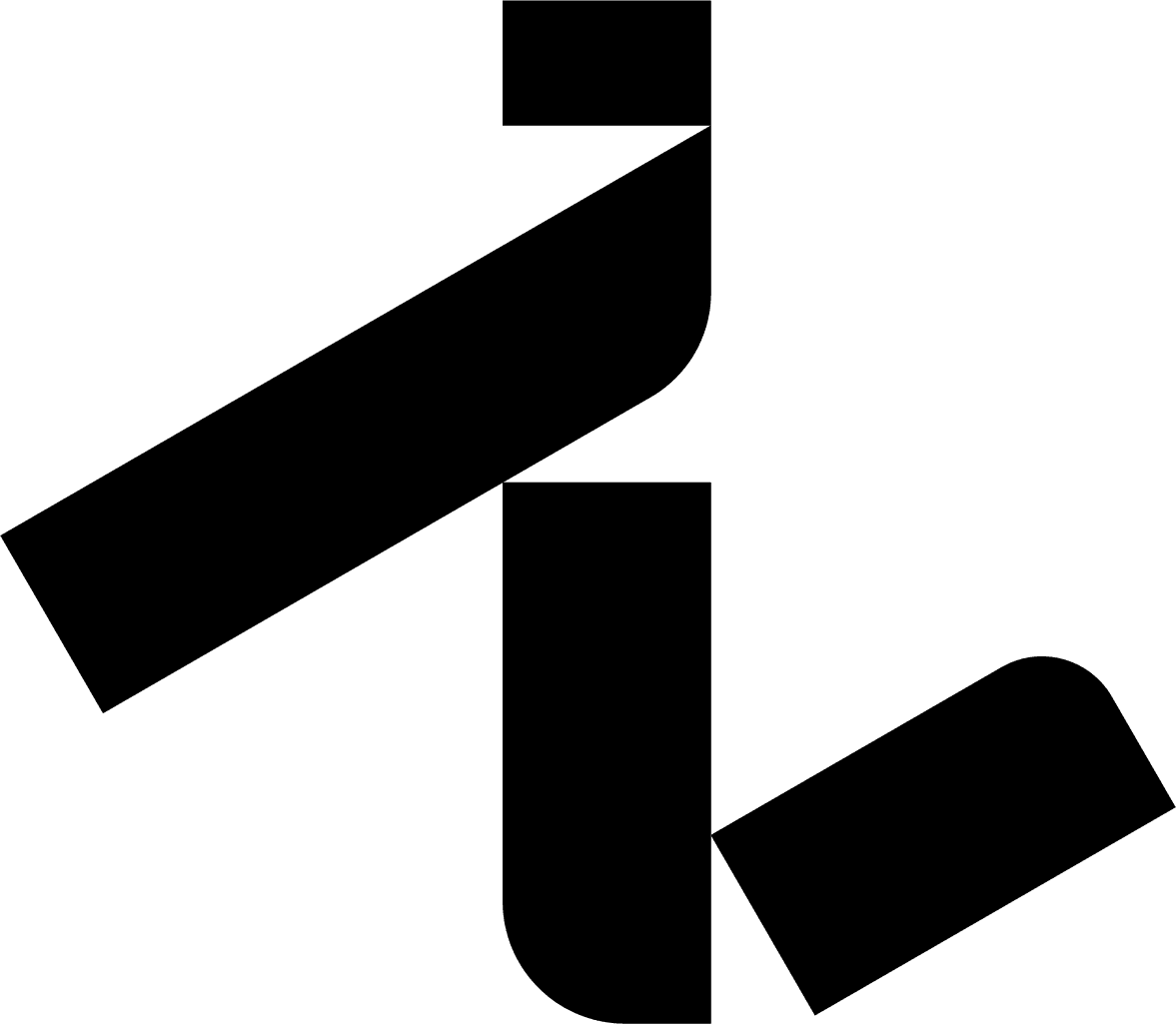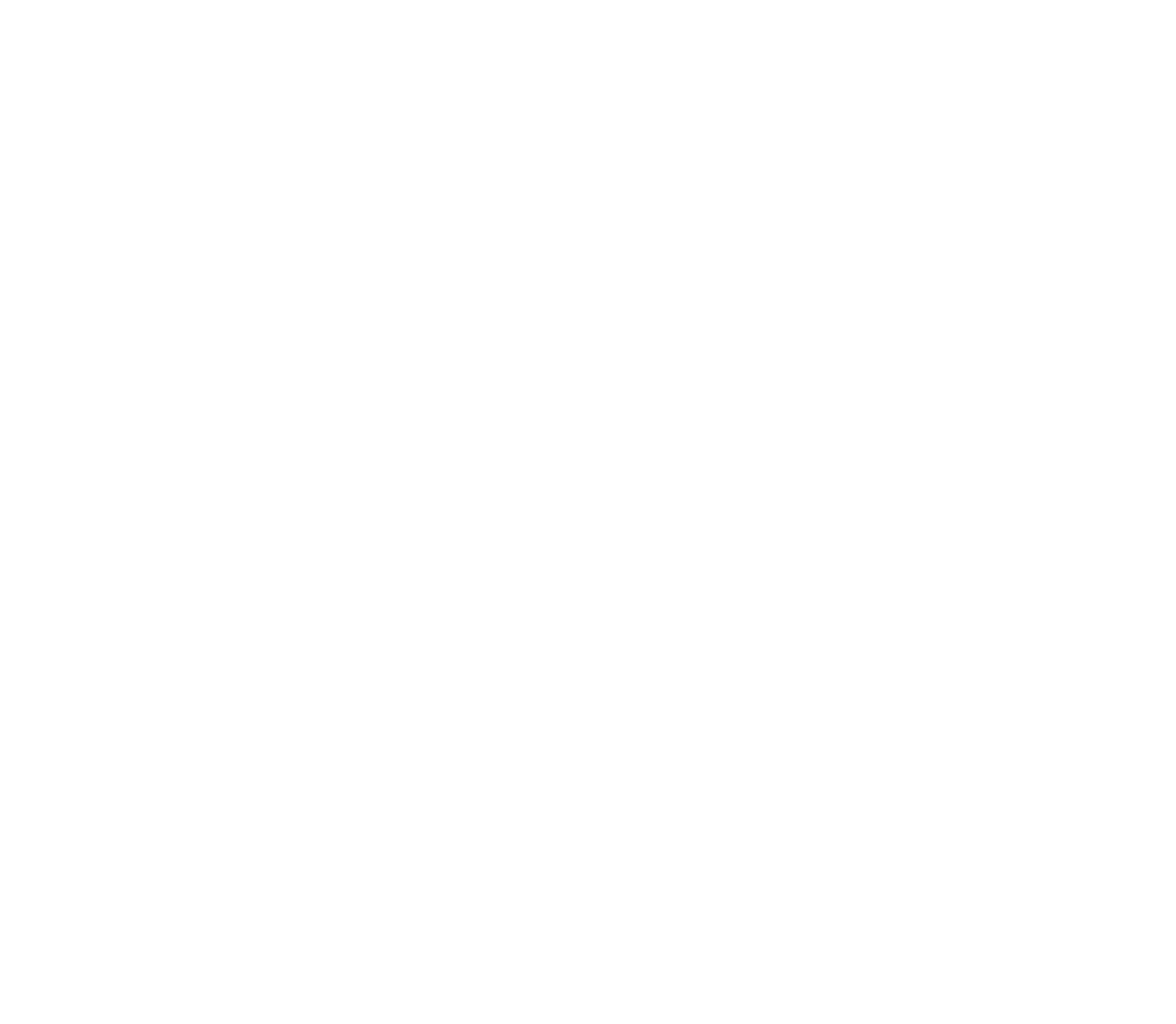Rendering performance is a critical factor for architects, designers, and visualization artists. Ensuring your GPU is optimized can significantly reduce rendering times and improve visual quality. In this post, we’ll explore how to fine-tune graphic settings for both NVidia and AMD GPUs to maximize rendering performance.
1. Understanding GPU Rendering
Rendering uses the power of your GPU to create high-quality visuals by processing large amounts of data. The two most popular GPU manufacturers, NVidia and AMD, provide unique tools and settings to enhance rendering performance. Proper configuration can drastically improve efficiency.
2. NVidia GPU Optimization
a. NVidia Control Panel Settings
- Open NVidia Control Panel: Right-click on your desktop and select “NVidia Control Panel.”
- Manage 3D Settings: Go to “Manage 3D settings” and select the “Program Settings” tab. Add your rendering software if it’s not listed.
b. Key Settings to Adjust
- Power Management Mode: Set to “Prefer Maximum Performance” to ensure the GPU runs at full capacity.
- Threaded Optimization: Enable this to allow multi-threading, which distributes tasks more efficiently across cores.
- Texture Filtering – Quality: Change to “High Performance” to prioritize speed over visual fidelity during renders.
- CUDA – GPUs: Ensure all available GPUs are selected to maximize rendering capability.
c. NVidia Studio Drivers
For creative professionals, using NVidia Studio Drivers instead of Game Ready Drivers ensures stability and optimized performance for rendering software like Blender, 3ds Max, or Unreal Engine.
3. AMD GPU Optimization
a. AMD Radeon Settings
- Open AMD Radeon Software: Right-click on your desktop and select “AMD Radeon Software.”
- Graphics Settings: Navigate to “Gaming” or “Global Graphics” settings.
b. Key Settings to Adjust
- Radeon Chill: Disable it, as it limits GPU performance to conserve energy, which can slow rendering.
- Power Efficiency: Turn off power-saving modes to ensure consistent GPU performance.
- Texture Filtering Quality: Set to “Performance” for faster render times.
- Wait for Vertical Refresh (V-Sync): Set to “Always Off” to avoid unnecessary frame syncing during rendering.
c. AMD Adrenalin Edition Software
AMD’s Adrenalin Edition Software includes optimizations for creative workflows. Make sure to update to the latest drivers for stability and performance improvements in rendering tasks.
4. Additional Tips for Both NVidia and AMD
- Overclocking: Carefully overclock your GPU to push performance beyond default limits. Use tools like MSI Afterburner (NVidia) or AMD WattMan for AMD cards, ensuring stability through stress testing.
- System RAM and VRAM Usage: Monitor usage to avoid bottlenecks. Ensure your system has enough memory allocated to handle rendering demands.
- Rendering Software Settings: In programs like Blender, ensure the GPU is selected as the primary rendering device under the preferences.
5. Conclusion
Optimizing NVidia and AMD graphic settings for rendering can drastically improve productivity and visual quality. By adjusting the appropriate settings in the control panels and keeping drivers updated, you can ensure your GPU is running at peak efficiency. Whether you’re an architect, designer, or visual effects artist, these tweaks will help you achieve faster, smoother rendering performance.